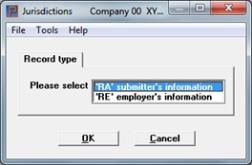
This chapter contains the following topics:
Entering ‘RA’ Submitter Information
Entering ‘RE’ Employer’s Information
The Jurisdictions selection enables you to define data used for when processing a formatted W-2 wage file for submitting to the Social Security Administration. Here you define 'RA’ Submitter information and ‘RE’ Employer’s Information that will be part of the formatted W-2 wage file.
You may also enter additional contact information for printing on a W-3. See the 'RA' Contact name, Contact email/Internet, Contact phone number and Contact fax.
If you do not submit a formatted W-2 wage file via upload or print a W-3 form through PBS, you can ignore this chapter.
You enter two tabs. One is for 'RA' General information and the other is for 'RA' Details.
Select
Jurisdictions from the Master information menu.
Graphical Mode
The following screen displays:
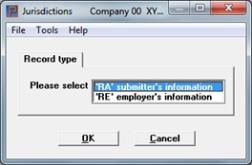
Character Mode
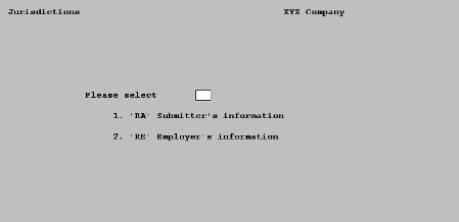
Enter the following information.
Select 'RA' submitter's information. In character mode enter 1 to work with ‘RA’ Submitter’s information.
|
Format |
Graphical: Drop down list Character: One number, either 1 or 2 |
|
Example |
Type 1 |
Select OK to access the jurisdiction or Cancel to return to the menu.
The ‘RA’ record must be entered first before you can enter the ‘RE’ record.
Graphical Mode
The following screen displays:
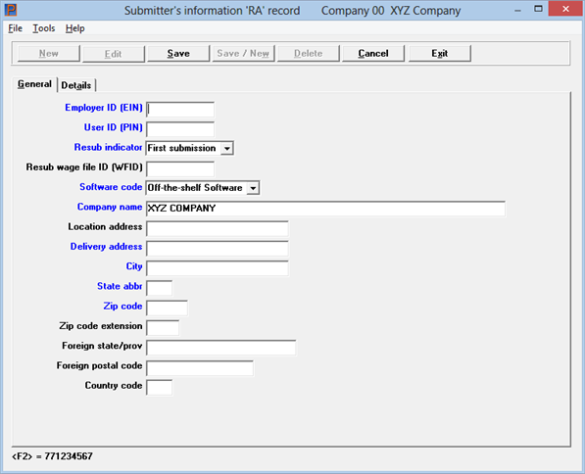
Character Mode
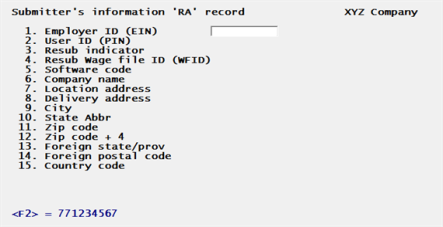
There is only one RA submitter record. You can either enter the full record the first time or edit the record.
Enter the following information:
Options
Enter the submitter's EIN number. It should match the EIN on the external label or use the option.
|
<F2> |
For the default EIN number from the Federal tax table Tax report ID # field. |
You can only enter this field if the Employer ID Number [Tax Report ID number] field in the Federal Tax Code has been entered. Enter a legal nine-digit number.
|
Format |
999999999 |
|
Example |
Press <F2> |
Enter the User Identification Number (PIN) that was assigned to you by the Social Security Administration when you registered to submit your file.
|
Format |
8 characters |
|
Example |
Type 12345678 |
Select the default of First submission or enter 0 if this file is a new submission. Select Resubmitting or enter 1 if the file is being re-submitted.
|
Format |
Graphical: Drop down list Character: One number, either 0 or 1. |
|
Example |
Type 0 |
If you re-submitting and you entered 1 in field 3, enter the Wage File Identification (WFID).
|
Format |
6 characters |
|
Example |
Type wage file identification number |
Select In-house program or enter 98 for a program you created “in-house” or use the default of Off-the-shelf Software or 99 for a program that is “off-the-shelf”.
|
Format |
Graphical: Drop down list Character: 2 digits, either 98 or 99. |
|
Example |
Press <Enter> to use the default of 99. |
Options
Enter the company name that should receive the annual filing instructions.
|
<F2> |
To select the name entered in Company information display name field. |
|
Format |
50 characters |
|
Example |
Type XYZ Company |
Enter the company's location address. This can be Attention:, Suite number, Room, etc.
|
Format |
22 characters, converted to uppercase. |
|
Example |
Type Suite 200 |
Enter the company's address. This is the street or P.O. Box number.
|
Format |
22 characters, converted to uppercase. |
|
Example |
Type 8900 Oliver Street |
Enter the company's city.
|
Format |
22 characters, converted to uppercase. |
|
Example |
Type Chicago |
Enter the company's state code.
|
Format |
2 characters, converted to uppercase. |
|
Example |
Type IL |
Enter the company's zip code.
|
Format |
5 characters, converted to uppercase. |
|
Example |
Type 60000 |
Enter the company's zip code + 4.
|
Format |
4 characters, converted to uppercase. |
|
Example |
Type 0000 |
Enter the company's foreign state or province if applicable.
|
Format |
23 characters, converted to uppercase. |
|
Example |
Press <Enter> |
Enter the company's foreign postal code.
|
Format |
15 characters, converted to uppercase. |
|
Example |
Press <Enter> |
Enter the country code or leave it blank.
Leave the field blank if one the following applies:
One of the 50 states of the U.S.A.
District of Columbia
A Military Post Offices (MPO)
AS for American Samoa
GU for Guam
MP for Northern Mariana Islands
PR for Puerto Rico
VI for Virgin Islands
Otherwise, enter the applicable Country Code as stated in the Specifications for Filing Forms Electronically as published by the Social Security Administration.
|
Format |
2 characters, converted to uppercase. |
|
Example |
Press <Enter> to leave it blank |
Make any desired change or select the Enter key to go to the details tab. You will see a tab like the following.
Graphical Mode
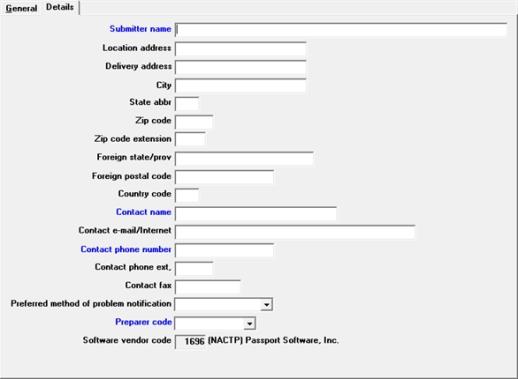
Character Mode
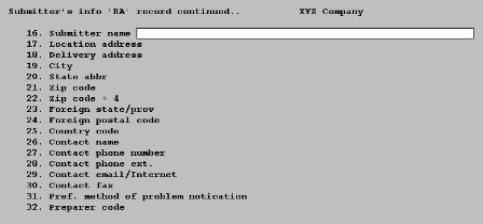
Continue entering the fields for the RA record. The following fields are the submitter information.
Enter the name of the organization that should be notified of data that cannot be processed.
|
Format |
57 characters, converted to uppercase. |
|
Example |
Type XYZ Company |
Enter the submitter's location address. This can be Attention:, Suite number, Room, etc.
|
Format |
22 characters, converted to uppercase. |
|
Example |
Type Suite 200 |
Enter the submitter's address. This is the street or P.O. Box number.
|
Format |
22 characters, converted to uppercase. |
|
Example |
Type 8900 Oliver Street |
Enter the submitter’s city.
|
Format |
22 characters, converted to uppercase. |
|
Example |
Type Chicago |
Enter the submitter's state code.
|
Format |
2 characters, converted to uppercase. |
|
Example |
Type IL |
Enter the submitter's zip code.
|
Format |
5 characters, converted to uppercase. |
|
Example |
Type 60000 |
Enter the submitter's zip code + 4.
|
Format |
4 characters, converted to uppercase. |
|
Example |
Type 0000 |
Enter the submitter's foreign state or province if applicable.
|
Format |
23 characters, converted to uppercase. |
|
Example |
Press <Enter> |
Enter the submitter’s foreign postal code.
|
Format |
15 characters, converted to uppercase. |
|
Example |
Press <Enter> |
Enter the country code.
Leave this field blank if one of the following applies:
One 50 states of the U.S.A.
District of Columbia
A Military Post Offices (MPO)
AS for American Samoa
GU for Guam
MP for Northern Mariana Islands
PR for Puerto Rico
VI for Virgin Islands
Otherwise, enter the applicable Country Code as stated in the Specifications for Filing Forms W-2 Electronically publication as published by the Social Security Administration. Go to SSA.gov for more information.
|
Format |
2 characters, converted to uppercase. |
|
Example |
Press <Enter> to leave it blank. |
Enter the name of the person to be contacted by the SSA concerning processing problems.
When printing a W-3 it uses this field for the Employer's contact person.
|
Format |
27 characters, converted to uppercase. |
|
Example |
Type Susan M. Levine |
Enter the contact's e-mail/Internet address.
When printing a W-3 it uses this field for the Employer's email address.
|
Format |
40 characters |
|
Example |
Type slevine@xyzcompany.com |
Enter the contact's telephone number including area code.
When printing a W-3 it uses this field for the Employer's telephone number.
|
Format |
15 characters, converted to uppercase. |
|
Example |
Type 847-555-1212 |
Enter the contact's telephone extension.
|
Format |
5 characters, converted to uppercase. |
|
Example |
Type 4000 |
Enter the contact's fax number including area code. Only enter numbers. Dashes, periods or alphanumeric characters are no allowed in the electronic magnetic media file.
When printing a W-3 it uses this field for the Employer's fax number.
|
Format |
10 numbers |
|
Example |
Type 8475551212 |
Options
Enter one of the preparer codes that indicate who prepared this file or select the default option.
| Character | Graphical |
|
A |
Accounting firm |
|
L |
Self-prepared (default) |
|
S |
Service bureau |
|
P |
Parent company |
|
O |
Other |
|
Format |
Graphical: Drop down list Character: 1 character, either A, L, S, P or O |
|
Example |
Press <Enter> for the default |
Software vendor code
This is a display only field and indicates that Passport Software is the software vendor.
Save
To save your entry, click on Save or select Alt+S.
Note the absence of <F3> or Delete button option. You can not delete the ‘RA’ record, you can only change it.
This section explains how to enter the ‘RE’ employer’s information fields. You must first enter the ‘RA’ record before you can enter the ‘RE’ record.
Two tabs are required. You begin by specifying whether you want to work with ‘RE’ General tab or ‘RE’ Details tab.
Select
Jurisdictions from the Master information menu.
The following screen displays:
Graphical Mode
The following screen displays:
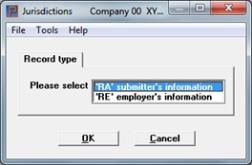
Character Mode
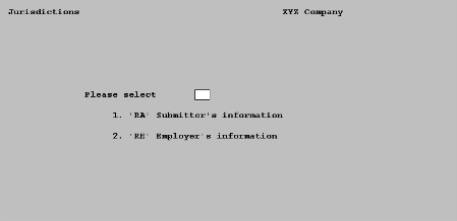
Enter the following information.
Please select
Select the jurisdiction type.
Select 'RE' employer's information. In character mode enter 2 to work with ‘RE’ Employer’s information.
|
Format |
Graphical: Drop down list Character: One number, either 1 or 2 |
|
Example |
Type 2 |
The following screen displays:
Graphical Mode
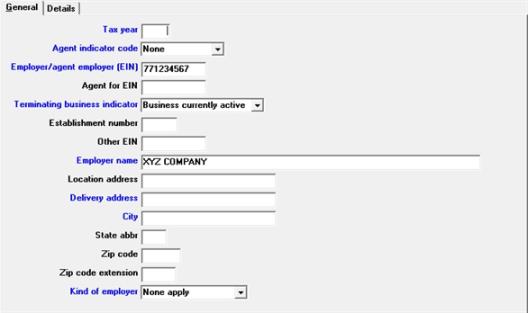
RE Employer's Information List Box
The list box displays up to 6 existing jurisdictions at a time. You may sort the jurisdictions by the jurisdiction code in ascending or descending order. Only columns with red labels may be sorted. To select a field or change the sort order, click on the column name or the arrow to the right of the column name or use the View options.
To locate a jurisdiction, start typing a jurisdiction code. You may also use the up/down arrows, Page up, Page down, Home and End keys to locate a jurisdiction. The <F1> and <SF1> keys function the same as the up/down arrow keys.
The jurisdictions that display in the list box are available for changes or deletion. The fields for the selected jurisdictions display in the tabs below.
When a jurisdiction is found, you may select the <Enter> key or Edit button to start editing.
Deductions and Earnings Buttons
You may select a button for adding, editing, or deleting a jurisdiction:
| Button | Keyboard | Description |
|
New |
Alt+n |
To enter a new jurisdiction |
|
Delete |
Alt+d |
To delete the jurisdiction selected in the list box |
|
Edit |
Alt+e |
To edit the jurisdiction selected in the list box |
|
Save |
Alt+s |
To save a new jurisdiction or changes to an edited jurisdiction |
|
Save/New |
Alt+w |
Same as Save button plus the New button |
|
Cancel |
Alt+c |
To cancel adding or editing a jurisdiction |
|
Exit |
Alt+x |
To exit the screen. You may also use the <Esc> key |
Character Mode
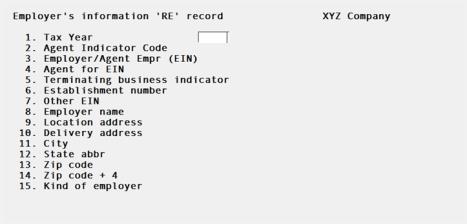
From this screen you can work only with existing entries.
Enter the following information:
This field is not available if state jurisdictions are not being used.
Based on the Control information field Show state jurisdiction fields, you may enter multiple jurisdictions. Otherwise you will only be able to enter a federal jurisdiction.
Enter the code for the state jurisdiction. To make it a federal jurisdiction use the option:
|
<F5> |
For a Federal jurisdiction. After selecting <F5> it displays as **FEDERAL** |
|
Format |
11 characters, converted to uppercase. |
|
Example |
Select <F5> |
Enter the reporting year (four digits) for which the W-2 forms are being written. It should match the current tax year. Just before generating the electronic file via Year-end > Magnetic media, you will have a opportunity to change this.
|
Format |
4 digits |
|
Example |
Type 2014 |
Options
Leave blank or enter one of the following if applicable.
| Character | Graphical | Description |
|
(blank) |
None |
No agent |
|
1 |
2678 Agent |
For a 2678 agent approved by IRS. |
|
2 |
Common paymaster |
For a Common paymaster. This is a corporation that pays an employee who works for two or more related corporations at the same time. |
|
3 |
3504 Agent |
3504 agent |
|
Format |
Graphical: Drop down list Character: Blank or 1 number, either 1, 2 or 3. |
|
Example |
Press <Enter> |
Options
Enter the EIN entered on the IRS Form 941 submitted to IRS. If you entered a code in the Agent indicator code field, position 7, enter your Agent EIN.
|
<F2> |
For the default EIN number from the Federal tax table field 4. Tax rpt ID#. |
|
Format |
9 digits |
|
Example |
Press <F2> |
If you entered a 1 in the Agent indicator code field enter the Employer's EIN for which you are an Agent.
|
Format |
9 digits |
|
Example |
Press <Enter> |
Terminating business indicator
Options
Enter 1 if you have terminated your business during this tax year. Otherwise, enter 0 (zero) or press Enter to use the default.
|
0 |
For business currently active |
|
1 |
For business terminated during this tax year |
|
Format |
1 number, either 0 or 1. |
|
Example |
Press <Enter> for the default |
For multiple RE Records with the same EIN, you may use this field to designate store or factory locations or types of payroll. Enter any combination of blanks, numbers or letters.
Otherwise leave the field blank.
|
Format |
4 characters |
|
Example |
Press <Enter> |
For this tax year, if you submitted an IRS Form 941 or 943 to IRS or W-2 data to SSA, and you used an EIN different from the EIN in Field 3 Employer/Agent Employer Identification Number (EIN), enter the other EIN.
Otherwise leave the field blank.
This does not apply to Puerto Rico, Virgin Islands, American Samoa, Guam or Northern Mariana Islands employees.
|
Format |
9 characters |
|
Example |
Press <Enter> |
Options
Enter the name associated with the EIN entered in positions 8-16 or use the option. This field is required.
|
<F2> |
To select the name entered in Company information display name field. |
|
Format |
57 characters, converted to uppercase |
|
Example |
Type XYZ Company |
Enter the employer's location address. This can be Attention:, Suite number, Room, etc. This field is optional.
|
Format |
22 characters, converted to uppercase. |
|
Example |
Type Suite 200 |
Enter the employer's address. This is the street or P.O. Box number. This field is required.
|
Format |
22 characters, converted to uppercase. |
|
Example |
Type 8900 Oliver Street |
Enter the employer's city. This field is required.
|
Format |
22 characters, converted to uppercase. |
|
Example |
Type Chicago |
Enter the employer's state. This is required, and must be a valid U.S. Post Office abbreviation for a state or territory.
If it is a Canadian province or other foreign designation, leave blank.
|
Format |
2 characters, converted to uppercase. |
|
Example |
Type IL |
Enter the employer's zip code.
For a foreign address, leave blank.
|
Format |
5 characters, converted to uppercase. |
|
Example |
Type 60000 |
Enter the employer's four-digit extension of the zip code.
If not applicable, leave the field blank.
|
Format |
4 characters, converted to uppercase. |
|
Example |
Type 0000 |
Options
Enter the option that applies to you. The option entered here will display on the W-3 totals screen after generating the W-2 formatted wage file and after printing W-2s. It also gets written to a field in the formatted W2REPORT wage file. The options are:
| Character | Graphical | Description |
|
N |
None apply |
This is the default. Use N if none of the checkboxes on the W-3 apply to you. If you are not sure, use N and review the W-3 information later. |
|
F |
Federal govt |
Enter F if you are a Federal government entity or instrumentality. |
|
S |
State/local non-501c |
Enter S if you are a state or local government or instrumentality that is not a tax-exempt section 501(c) organization. |
|
T |
501c non-govt |
Enter T if you are a non-governmental tax-exempt section 501(c) organization. |
|
Y |
State/local 501c |
Enter Y if you are a dual status state or local government or instrumentality that is also a tax-exempt section 501(c) organization. |
|
Format |
Graphical: Drop down list. The default is None apply Character: One letter, either N, F, S, T or Y. The default is N |
|
Example |
Select <Enter> for the default |
Make any desired change or select the Enter key to go to the next tab. The following Details tab displays.
Graphical Mode
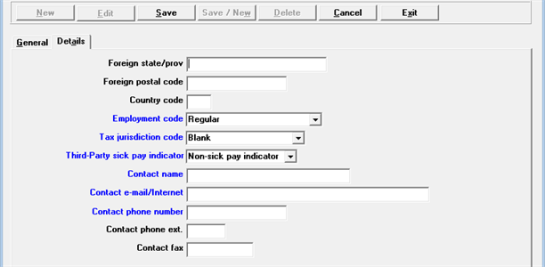
Character Mode
The following screen displays.
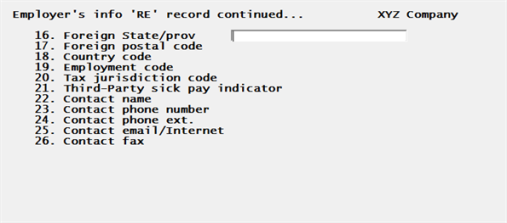
Continue entering the fields for the RE submitter information.
If applicable, enter the employer's foreign state/province.
Otherwise leave the field blank.
|
Format |
23 characters, converted to uppercase. |
|
Example |
Press <Enter> |
If applicable, enter the employer's foreign postal code.
Otherwise, leave the field blank.
|
Format |
15 characters, converted to uppercase. |
|
Example |
Press <Enter> |
Enter the Employer’s country code.
Leave the field blank if one of the following applies:
One of the 50 states of the U.S.A.
District of Columbia
A Military Post Offices (MPO)
AS for American Samoa
GU for Guam
MP for Northern Mariana Islands
PR for Puerto Rico
VI for Virgin Islands
Otherwise, enter the applicable Country Code as stated Specifications for Filing Forms Electronically as published by the Social Security Administration. Search on the www.ssa.gov web site for the current publication.
|
Format |
2 characters, converted to uppercase. |
|
Example |
Press <Enter> to leave it blank |
Options
Enter the appropriate code from one of the following options.
| Character | Graphical |
|
R |
Regular (Use Regular for all except the following) |
|
A |
Agriculture |
|
H |
Household |
| F | 944 filers |
|
M |
Military |
|
Q |
Medicare Qualified Gov Emp |
|
X |
Railroad |
|
Format |
Graphical: Drop down list. The default is Regular Character: 1 letter, either R, A, H, F, M,Q or X. The default is R. |
|
Example |
Select Regular or type R |
Enter the tax jurisdiction code. Leave the field blank or if applicable, enter one of the following:
| Character | Graphical |
|
(blank) |
Blank |
|
V |
Virgin Islands |
|
G |
Guam |
|
S |
American Samoa |
| N | Northern Mariana Islands |
| P | Puerto Rico |
|
Format |
Graphical: Drop down list Character: 1 character, converted to uppercase, either V, G, S, N or P. |
|
Example |
Press <Enter> |
Third-party sick pay indicator
Options
Select <Enter> for the default of Non-sick pay indicator or select Sick pay indicator. In character, enter 1 if you are a third-party sick payer creating electronic W-2 form(s) for an insured’s employee(s).
| Character | Graphical |
|
0 |
Non-sick pay indicator |
|
1 |
Sick pay indicator |
|
Format |
Graphical: Drop down list. The default is Non-sick pay indicator Character: 1 letter, either 0 or 1. |
|
Example |
Press <Enter> |
Enter the name of the person to be contacted by the SSA concerning the data in your submitted electronic file.
|
Format |
27 characters, converted to uppercase. |
|
Example |
Type Susan M. Levine |
Enter the contact's e-mail/Internet address.
|
Format |
40 characters |
|
Example |
Type slevine@xyzcompany.com |
Enter the contact's telephone number including area code.
|
Format |
15 characters, converted to uppercase. |
|
Example |
Type 847-555-1212 |
Enter the contact's telephone extension.
|
Format |
5 characters, converted to uppercase. |
|
Example |
Type 4000 |
Enter the contact's fax number including area code. Only enter numbers. Dashes, periods or alphanumeric characters are no allowed in the electronic magnetic media file.
|
Format |
10 numbers |
|
Example |
Type 8475551219 |
Make any desired change.
To save your entry, click on Save or select Alt+S.
When not using multiple state jurisdictions, note the absence of <F3> in character or access to the Delete button in graphical. You can not delete the ‘RA’ record, you can only change it.